Schritt für Schritt Installationsanleitung von OpenVPN für Helium Port Weiterleitung über eine feste IPv4 Adresse
Newsletter abonieren  | RSS Feed
| RSS Feed


1. Einleitung
Nach vielen Nachfragen und großem Interesse habe ich eine Schritt für Schritt Installationsanleitung von OpenVPN für Helium Port Weiterleitung bei IONOS geschrieben.
Wenn Du vorab wissen möchtest warum diese Installation notwendig sein könnte, lese einfach den nachfolgenden Beitrag auf meinen Blog:
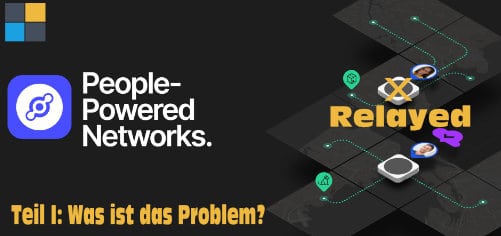
Es sieht auf den ersten Blick sehr viel und kompliziert aus. Ich kann Dir aber versprechen, das es bei konzentrierter Arbeit in maximal 30-45min erledigt ist. Also lass uns loslegen!
1. Voraussetzung
Folgendes benötigst Du für die Installation des OpenVPN Servers. Erst wenn Du alles von dieser Liste hast, solltest Du mit der Einrichtung anfangen:
- VPS Server bei IONOS Paket VPS S
- GL.iNet GL-MT300N-V2 (Mango Router)
- Putty Software
- WINSCP Software
HINWEIS: An keinem der in diesem Beitrag enthaltenen Verweise zur Dritten verdiene ich etwas! Sie sind enthalten, damit Du schneller an Dein Ziel kommst.
VPS Server bei IONOS Paket VPS S
Einen neuen VPS Server kannst du Dir über den nachfolgenden Verweis bei IONOS bestellen. Dies ist selbsterklärend, also einfach auf „Konfigurieren“ gehen und den Server bestellen.

Auf der ersten Seite nach dem Du „Konfigurieren“ ausgewählt hast, wählst du bitte folgendes aus:
Auf der zweiten Seite lässt Du einfach alles so wie es ist und schließt den Bestellprozess über „Direkt zu PayPal“ oder „Weiter“ ab.
GL.iNet GL-MT300N-V2 (Mango Router)
Kaufe Dir einen GL.iNet GL-MT300N-V2 (Mango Router). Diesen kannst du über den nachfolgenden Verweis bei amazon bestellen, oder bei einem anderen Anbieter Deiner Wahl.

Um OpenVPN auf Deinem VPS Server zu installieren lade Dir bitte die aktuelle Version von „putty“ herunter. Nachfolgend der Verweis, um putty downzuloaden.
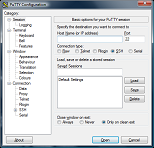
Nach der OpenVPN Installation benötigt Du die dabei entstandene Client Konfiguration Datei. Hierfür lade Dir bitte die Software „WINSCP“ herunter. Nachfolgend der Verweis, um WINSCP downzuloaden.

Bitte installiere „putty“ und „WINSCP“ über die Setups der vorher runtergeladenen Softwaredateien auf Deinem Rechner.
2. VPS Server bei IONOS
Wenn Du dir den VPS Server bei IONOS bestellt hast, wird dieser von IONOS für Dich konfiguriert (kann etwas dauern) und Du findest diesen Server in Deiner IONOS Verwaltungsoberfläche.
Hier kannst Du auch die feste IPv4 Adresse und Deine Zugangsdaten für root (Admin Konto) und das Kennwort finden. Merke Dir diese Informationen, da Du diese bei den weiteren Schritten benötigen wirst.
3. Firewall-Richtlinien für den VPS Server
Damit Deine OpenVPN Installation läuft musst Du in den Firewall-Richtlinien in der IONOS Verwaltungsoberfläche bestimmte Ports freigeben.
Diese Ports sind UDP 1194 (OpenVPN) und TCP 44158 (Helium Network Port).
Nachfolgend ein Bild wie es bei mir aussieht und auch bei Dir aussehen sollte:
4. OpenVPN Server installieren
Jetzt kannst Du mit deiner OpenVPN Server Installation beginnen. Hierfür startest Du die putty Software, welche Du laut dem Kapitel „Voraussetzungen“ auf Deinen Rechner installiert hast.
Nach dem Start von putty wirst Du Dich mit Deinem VPS Server verbinden, indem Du die IPv4 deines VPS Servers angibst und „Open“ auswählst:
Bei erfolgreicher Verbindung wird ein Konsolen Fenster geöffnet (bei der erstmaligen Anmeldung kommt eventuell noch eine Sicherheitsabfrage) und es wird nach einem Konto zur Anmeldung gefragt. Hier gibst Du für das Konto „root“ an. Wenn dann die Kennwortabfrage folgt, nimm bitte das aus Kapitel 3 „Dein neuer VPS Server bei IONOS“ notierte Kennwort (Nicht wundern, bei der Kennwort Eingabe bewegt sich der Cursor nicht, die Eingabe wird aber trotzdem angenommen).
TIPP 1: Du kannst in der putty Konsole Text einfügen in dem Du diesen vorab kopierst und dann den Cursor in die Eingabezeile der Putty
Konsole setzt und die rechte Maustaste drückst. Damit wird der vorab kopierte Text in die Konsole eingefügt.
Nun folgt die Installation von OpenVPN auf deinem VPS Server. Hier führst Du in der putty Konsole entsprechende Befehle ausführen. Keine Angst, wenn Du dich an die nachfolgende Reihenfolge hälst kann nichts passieren. Erst einmal alle Befehle im Überblick:
- Debain Updates und Pakete installieren
apt update
apt upgrade
apt install iptables
apt-get install wget - OpenVPN installieren
wget https://raw.githubusercontent.com/Angristan/openvpn-install/master/openvpn-install.sh -O debian10-vpn.sh
chmod +x debian10-vpn.sh
./debian10-vpn.sh - iptables konfigurieren
iptables –A FORWARD –p tcp ––tcp–flags SYN,RST SYN –j TCPMSS ––set–mss 1240
iptables –A FORWARD –i tun0 –j ACCEPT; iptables –t nat –A POSTROUTING –o ens192 –j MASQUERADE
iptables –A FORWARD –i ens192 –o tun0 –p tcp ––syn ––dport 44158 –m conntrack ––ctstate NEW –j ACCEPT
iptables –A FORWARD –i ens192 –o tun0 –m conntrack ––ctstate ESTABLISHED,RELATED –j ACCEPT
iptables –t nat –A PREROUTING –i ens192 –p tcp ––dport 44158 –j DNAT ––to–destination 10.8.0.2 - IP forwarding aktivieren
echo net.ipv4.ip_forward=1 >> /etc/sysctl.conf - iptables persistent machen
apt-get install iptables-persistent
netfilter-persistent save
Gebe diese Befehle in die putty Konsole nacheinander in der angegebenen Reihenfolge über die Tastatur ein , oder verwende den TIP zum einfügen von Text in die putty Konsole.
Download alle Befehle für die putty Konsole
Nachfolgend alle Behle noch einmal für Dich zum downloaden, damit Du Sie besser in der putty Konsole verwenden kannst:
Gebe nacheinander die Befehle apt update, apt upgrade, apt install iptables und apt-get install wget in die Konsole ein. Mit diesen Befehlen wird Dein Server aktualisiert und die benötigten Pakte (Software) auf Deinem Server installiert. Ein Eingabe in die putty Konsole bestätigst Du immer für die Ausführung mit der Return- bzw. Eingabetaste.
Solltest Du eine Nachfrage während der Ausführung der Befehle erhalten, beantworte diese immer mit Ja (Yes).
Nachfolgend für „apt update“ ein exemplarisches Bild.
Jetzt gebe bitte folgenden Befehl ein. Damit wird das Skript(Batch) für die OpenVPN Server Installation geholt.
wget https://raw.githubusercontent.com/Angristan/openvpn-install/master/openvpn-install.sh -O debian10-vpn.sh
Mit dem nächsten Befehl wird das entsprechende Recht auf das zuvor geholte Skript gesetzt, um es auszuführen zu können.
chmod +x debian10-vpn.sh
Mit dem Befehl startest Du nun die OpenVPN Server Installation über das Skript.
./debian10-vpn.sh
Bei der Installation musst Du verschiedene Fragen beantworten, hierzu habe ich entsprechende Bilder gemacht, welche zeigen was Du bitte zu den einzelnen Fragen auswählst oder eingibst.
Bei der Nachfrage für welche IPv4 Adresse die Installation laufen soll, alles so lassen und bestätigen.
Da kein IPv6 Support benötigt wird, so lassen und bestätigen.
Der Standard Port 1194 für OpenVPN soll verwendet werden, also lassen und bestätigen.
Das Standard Protokoll UDP für OpenVPN soll verwendet werden, also lassen und bestätigen.
Der DNS Server Cloudfire ist OK, also lassen und bestätigen.
Datenkomprimierung bei der OpenVPN Verbindung wird nicht benötigt, lassen und bestätigen.
Datenverschlüssung mit einem eigenen Zertifikat wird nicht benötigt, also lassen und bestätigen.
Aber keine Angst die Daten werden verschlüsselt, aber es wird hierzu von OpenVPN bei der Installation ein eigenes Zertifikat (self signt) generiert.
Perfekt! Du hast nun alle Frage für die Installation beantwortet, nun geht es nach der Bestätigung los mit der Installation Deines OpenVPN Servers.
Nach der Installation wirst Du zur Erstellung Deiner OpenVPN Client Konfigurationsdatei aufgefordert. Dazu sollst Du der Datei einen Namen geben. Um der Datei eine Bedeutung zu geben überlege Dir einen entsprechenden Namen, da diese Config Datei später verwendet werden wird, um Deinen Helium Miner über den Mango Router mit OpenVPN Server zu verbinden. Die erzeugte Datei laden wir uns später mit WINSCP runter, um sie dann im Mango Router für den Aufbau der OpenVPN Verbindung zu nutzen.
Die Konfigurationsdatei soll kein Kennwort erhalten, also lassen und bestätigen.
Die eigentliche OpenVPN Server Installation ist jetzt fertig. Die nun folgenden Punkte werden aber benötigt und entsprechend die
Portweiterleitung für Deinen Helium Miner zu konfigurieren, damit sowohl ein- und ausgehender Datenverkehr durch OpenVPN immer
über Deinen Miner geht.
Dazu führst Du bitte zuerst folgende Befehle einzeln nacheinander aus:
iptables –A FORWARD –p tcp ––tcp–flags SYN,RST SYN –j TCPMSS ––set–mss 1240
iptables –A FORWARD –i tun0 –j ACCEPT; iptables –t nat –A POSTROUTING –o ens192 –j MASQUERADE
iptables –A FORWARD –i ens192 –o tun0 –p tcp ––syn ––dport 44158 –m conntrack ––ctstate NEW –j ACCEPT
iptables –A FORWARD –i ens192 –o tun0 –m conntrack ––ctstate ESTABLISHED,RELATED –j ACCEPT
iptables –t nat –A PREROUTING –i ens192 –p tcp ––dport 44158 –j DNAT ––to–destination 10.8.0.2
Jetzt diesen Befehl echo net.ipv4.ip_forward=1 >> /etc/sysctl.conf ausführen.
Und abschließend die Befehle apt-get install iptables-persistent und netfilter-persistent save
Bei dem Befehl apt-get install iptables-persistent wird ein Installation gestartet, wobei Du die ersten Frage bitte mit „Ja“ beantwortest.
Dann startet die Installation und Du sagst beim ersten Dialog „Ja“ für IPv4 und beim zweiten Dialog „Nein“ für IPv6.
Sehr gut, Dein VPS Server ist jetzt für OpenVPN fertig und Du kannst Dich im nächste Schritt, um den Mango Router und den Anschluss Deines Helium Miners an diesen kümmern, vorab holst Du dir aber noch die benötige OpenVPN Client Konfigurationsdatei von Deinem VPS Server mit WINSCP.
5. OpenVPN Konfigurationsdatei mit WINSCP holen
Um die benötigte Konfigurationsdatei zu erhalten, musst Du dir diese von deinem VPS Server holen. Hierzu startest Du die Software WINSCP, welche Du dir in Kapitel 1. Voraussetzungen installiert hast.
Nach dem öffnen von WINSCP wirst Du nach Informationen zur Verbindung für Deinen Server gefragt. Verwende hier die Server IP, den Benutzernamen und das Kennwort aus Deine IONOS Verwaltungoberfläche (Kapitel 2: VPS Server bei IONOS).
Jetzt wirst Du noch gefragt (Sicherheitsabfage), ob du die Verbindung wirklich herstellen möchtest. Wähle „Hinzufügen“ und die Verbindung sollte aufgebaut werden.
Im Fenster in der Oberfläche auf der rechten Seite von WINSCP (Dateisystem deines VPS Servers) solltest Du jetzt schon die benötigte OpenVPN Konfigurationsdatei (NameDeinerDatei.ovpn) sehen.
Kopiere die Konfigurationsdatei ins linke Fenster (Dateisystem auf Deinem Rechner). Dabei ist die Bediendung zum Kopieren sehr ähnlich zum Datei Explorer von Windows.
Wenn Du die Datei lokal auf deinem Rechner gespeichert hast, hast Du es fast geschafft …
6. Mango Router konfigurieren
Du hast nun alles, um im letzten Schritt Deinen Mango Router in Betrieb zu nehmen und Deinen Helium Miner an diesen anschließen, um dann die OpenVPN Verbindung mit deinem VPS Server zu verwenden.
Darauf wie du den Mango Router erstmalig in Betrieb nimmst, werde ich nicht eingehen. Darüber gibt es viele Quellen im Internet. Ich werde dir hier zeigen was du speziell am Router einrichten musst.
Zuordnung einer IPv4 Adresse für den Helium Miner am Mango Router
Nachdem Du deinen Helium Miner über einen Ethernet Kabel an den Router angeschlossen hast, erhält dieser vom Router eine IPv4 Adresse. Damit dies immer die gleiche bleibt, konfiguriest Du das im Mango Router.
Hierzu kannst Du unter „Verbundene Geräte“ in der Admin Oberfläche sehen, welche IPv4 und MAC dein Miner erhalten hat. Merke dir hier die MAC Adresse.
Dann öffnest Du „Mehr Einstellung/LAN IP-Adresse“ und fügst eine Statische IP-Adressbindung im Router für deinen Miner hinzu.
Starten der OpenVPN Verbindung mit der Konfigurationsdatei
Alle nächstes öffnest Du „VPN\OpenVPN-Client“ und wählst die von Dir lokal runtergeladene OpenVPN Konfigurationdatei über die Admin Oberfläche des Mango Routers aus.
Um die Konfigurationdatei über die Schaltfläche „Einreichen“ auf den Mango Router zu laden, musst du noch unter „Beschreibung“ etwas angeben. Hier bietet sich an den Beschreibung gleich dem Namen der Datei zu halten.
Es ist soweit es ist alles konfiguriert, und du kannst deine OpenVPN Verbindung starten. Ich drücke Dir ganz fest beide Daumen.
Also „Verbinden“ Drücken und sehen was passiert. Wenn jetzt keine Fehlermeldung kommt, hast Du es geschafft. Deine OpenVPN Verbindung steht! Herzlichen Glückwunsch …
Firewall Regel für die TCP 44158 Portweiterleitung im Mango Router für den Helium Miner
Abschließend musst Du noch den TCP Port 44158 im Mango Router immer an deinen Helium Miner weiterleiten.
Hierzu kannst du unter „Firewall/Portweiterleitung“ eine solche Regel einfügen.
Das war es auch schön! Du hast jetzt eine OpenVPN Server installiert und der „Relayed“ Status Deines Miners gehört der Vergangenheit an.
Update 04.03.2022: Zugriff auf den Mango Router via Netzwerkkabel zur Abschaltung von WLAN auf dem Mango
Damit Du auf den Mango Router via Netzwerkkabel zugreifen zu können, muss der Router am WAN Anschluss mit dem Netzwerkrouter (z.b. Fritzbox) verbunden werden.
Wichtig ist dann, das Du im Mango Router unter „Firewall -> Öffnen Sie die Ports am Router“ der TCP Port 443 (https) freischaltest, damit über die IPv4 des Mango Router in Deinem internen Netzwerk (Fritzbox) auf die Weboberfläche des Mango Router zugegriffen werden kann. Wenn dieser Zugriff funzt, kannst Du das WLAN im Mango Router abschalten, da es nicht mehr benötigt wird.
Update 20.02.2022: Youtube Video vom Team „Helium Deutschland“ zur Installation mit der VPN Alternative Wireguard
Am 20.02.2022 hat das Team „Helium Deutschland“ auf Youtube eine Anleitung veröffentlicht, um das Relayed Problem mit dem Mango Router zusammen mit Wiregard VPN, als Alternative zum OpenVPN zu lösen.
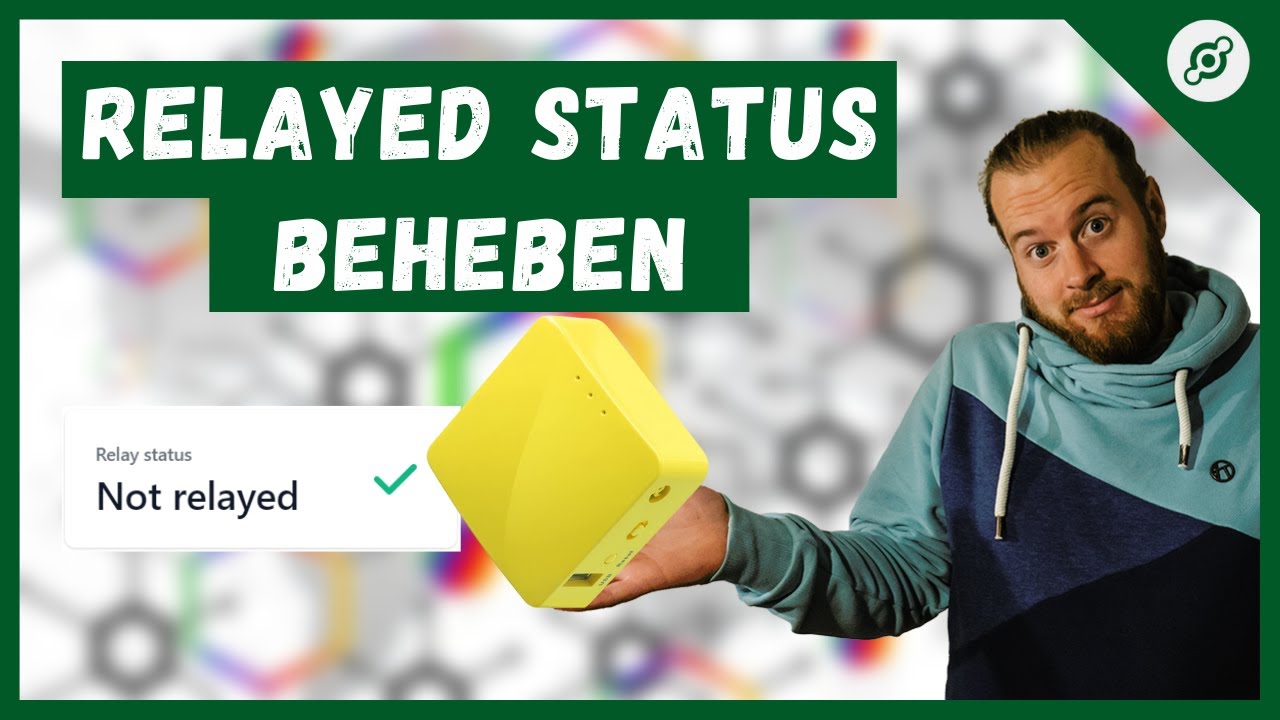
Schlussbemerkung
Wie immer würde ich mich sehr freuen, wenn Du unten einen Kommentar schreibst, diesen Artikel auf Deinen Webseiten und den sozialen Netzwerken verlinkst oder einfach von diesem Artikel weitererzählst.
Solltest du Fragen haben, kannst Du mich gerne über totti@centralblogger.de oder via Totti53#0297 in Discord kontaktieren.

Newsletter abonieren | RSS Feed

![]()

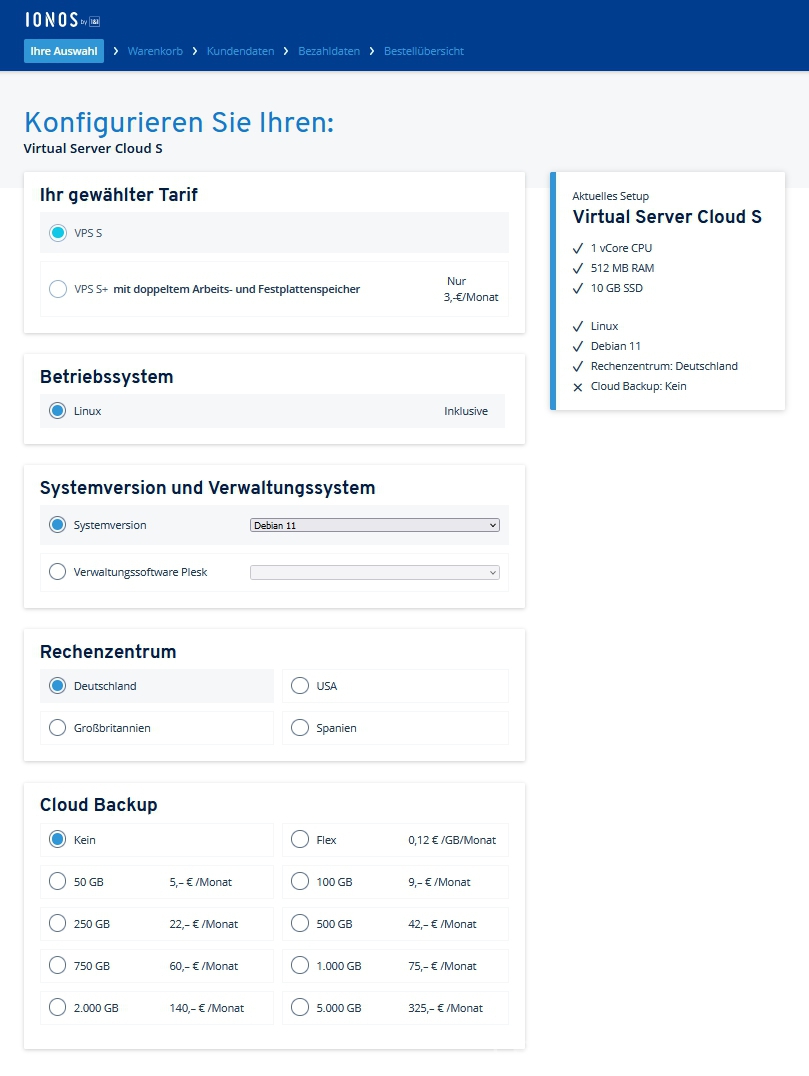
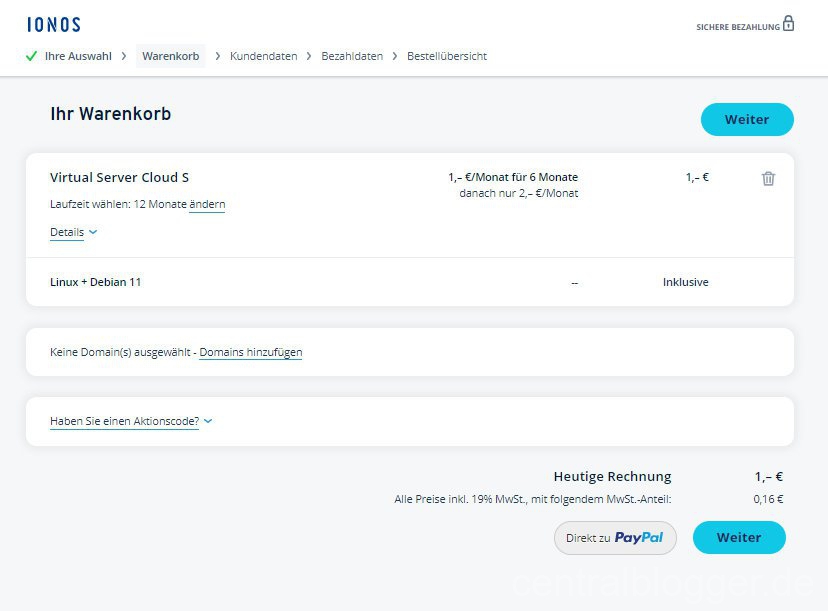
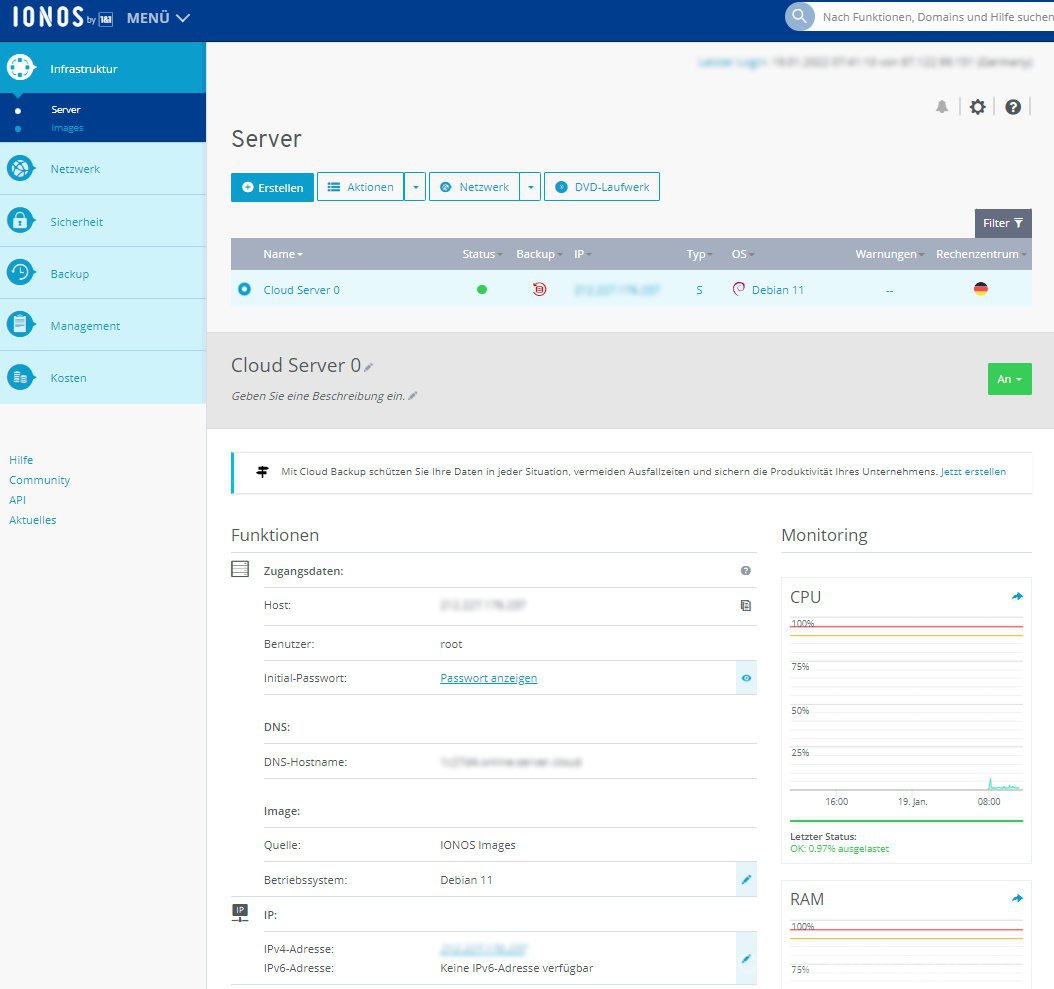
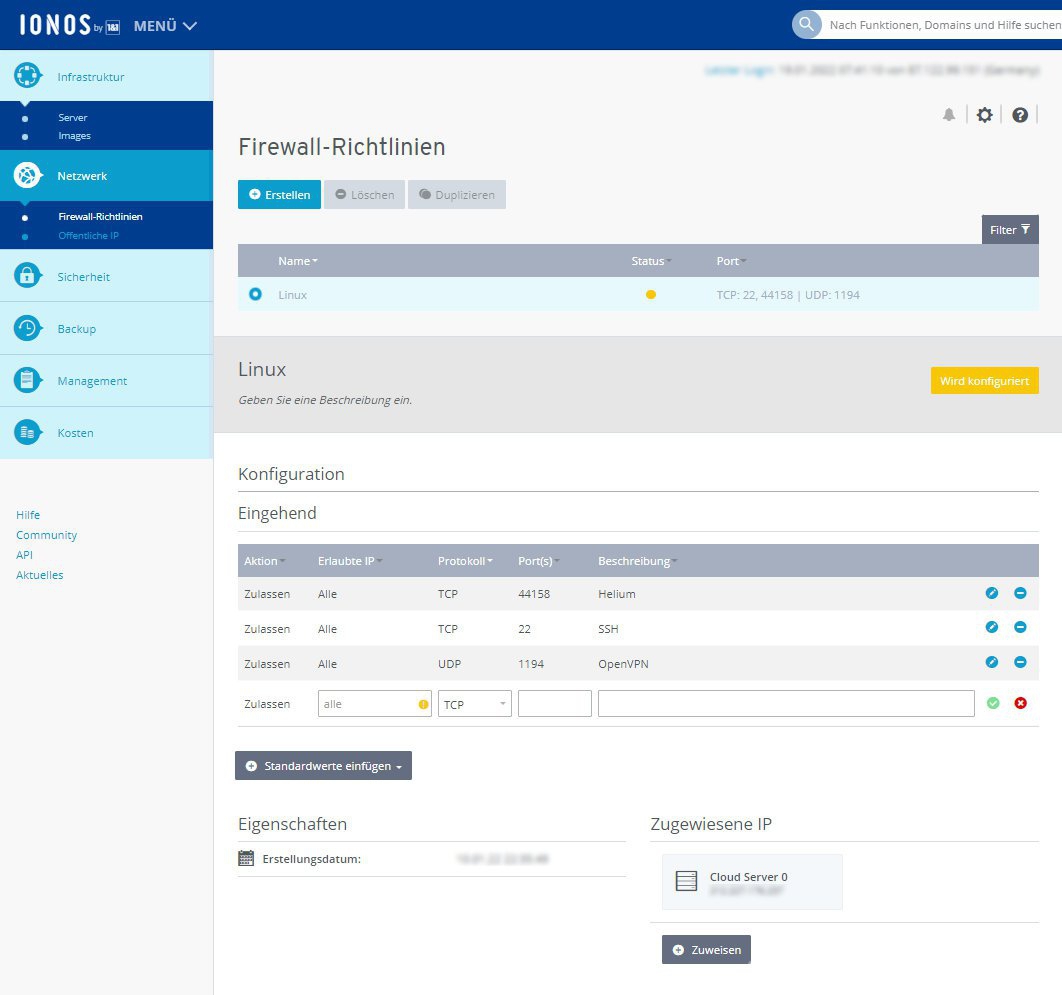
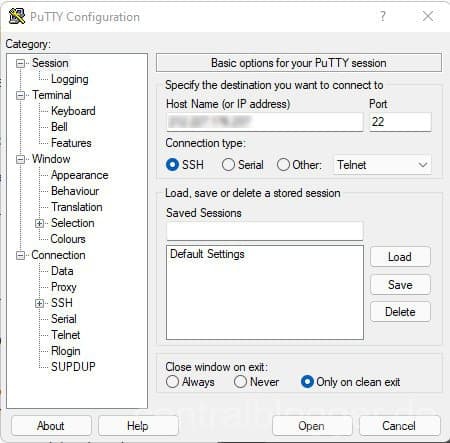
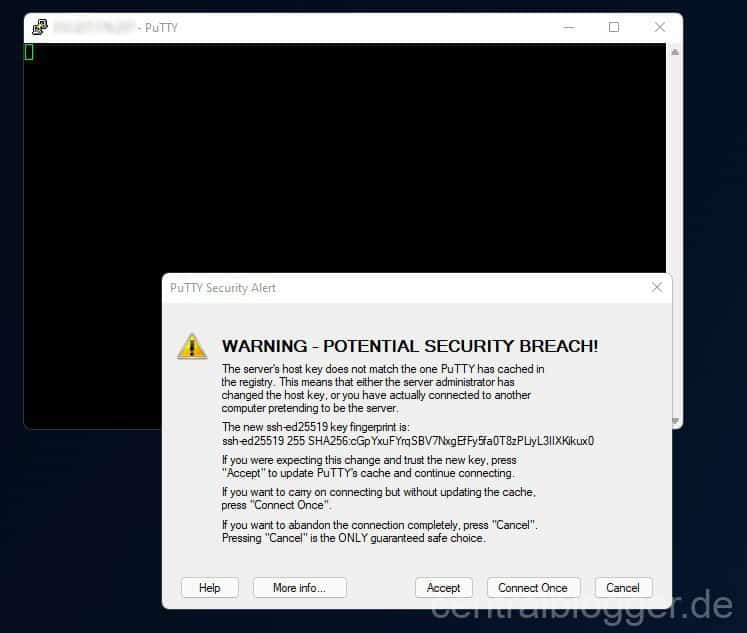
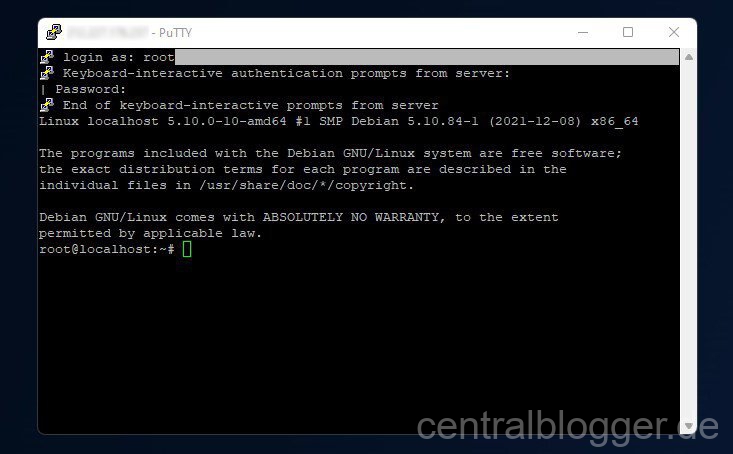
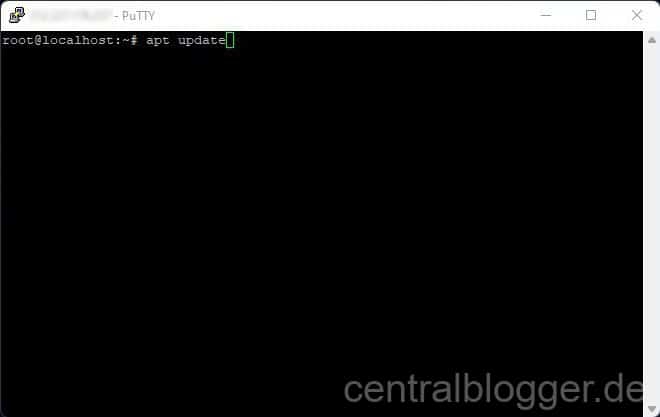
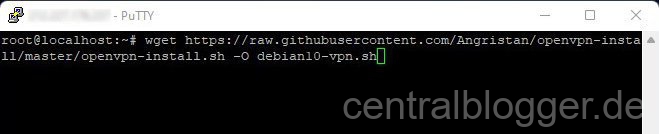
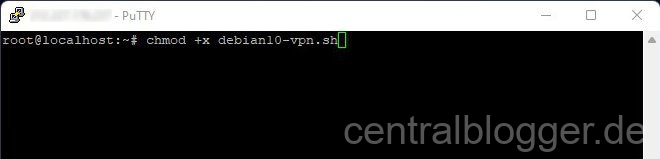
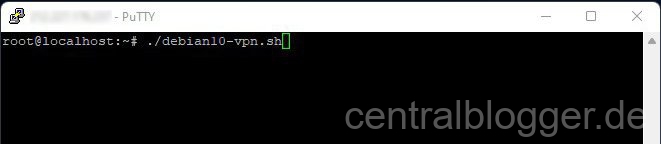

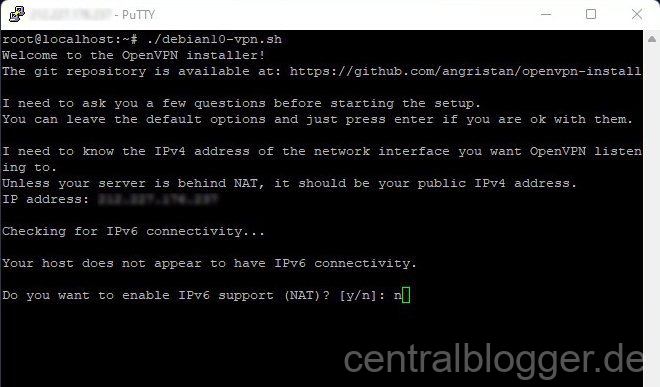


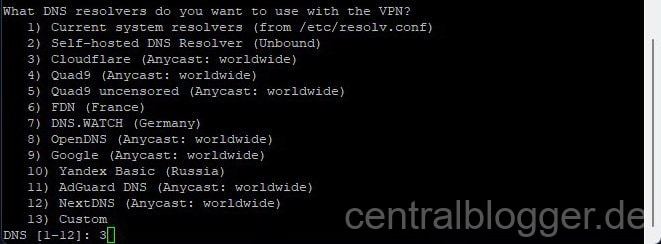

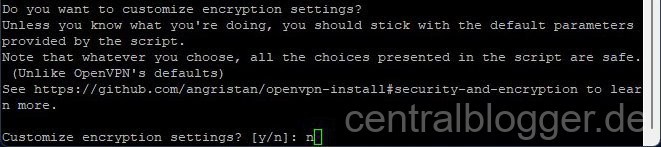

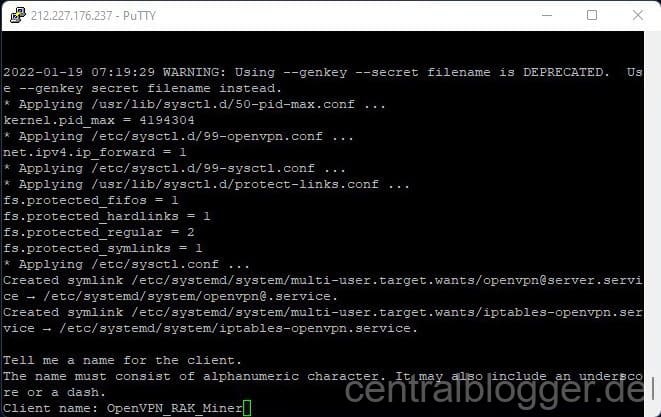

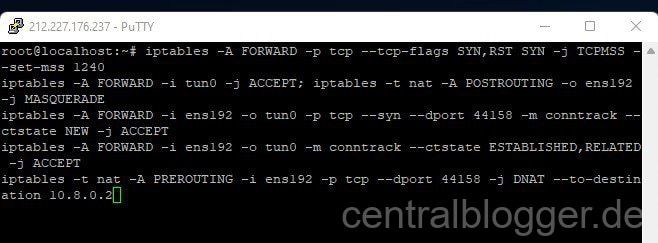

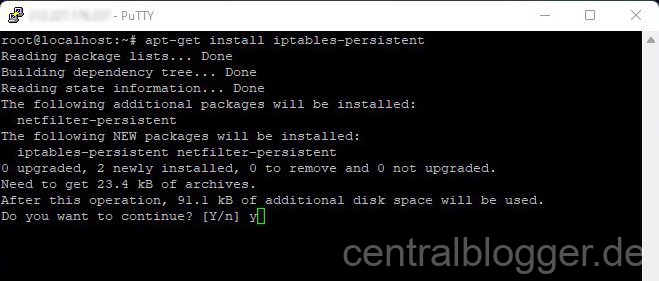

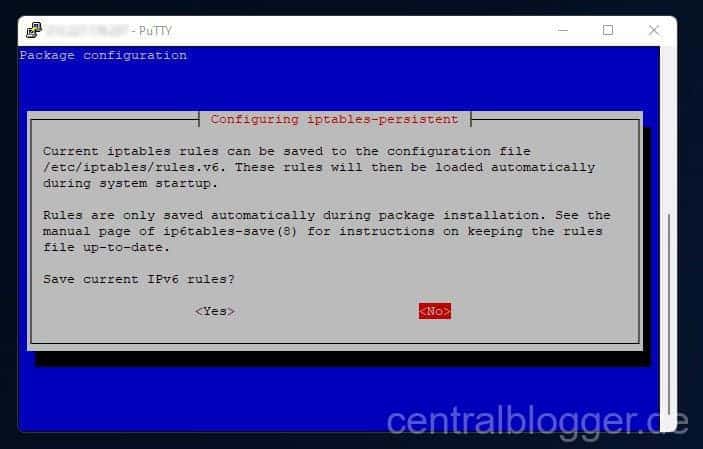

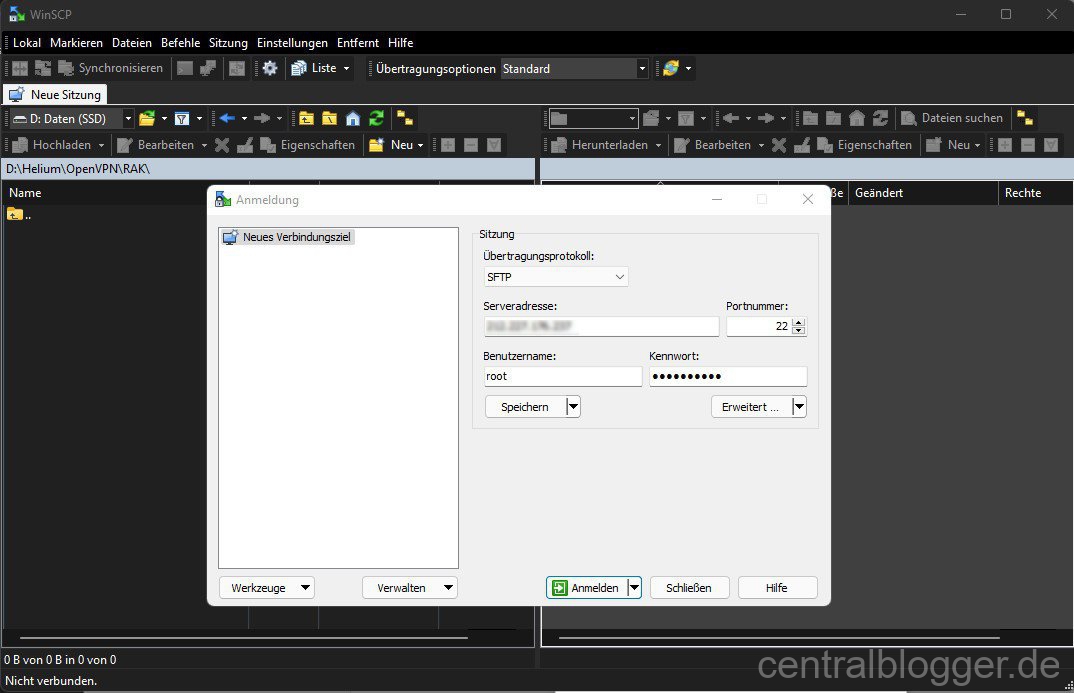
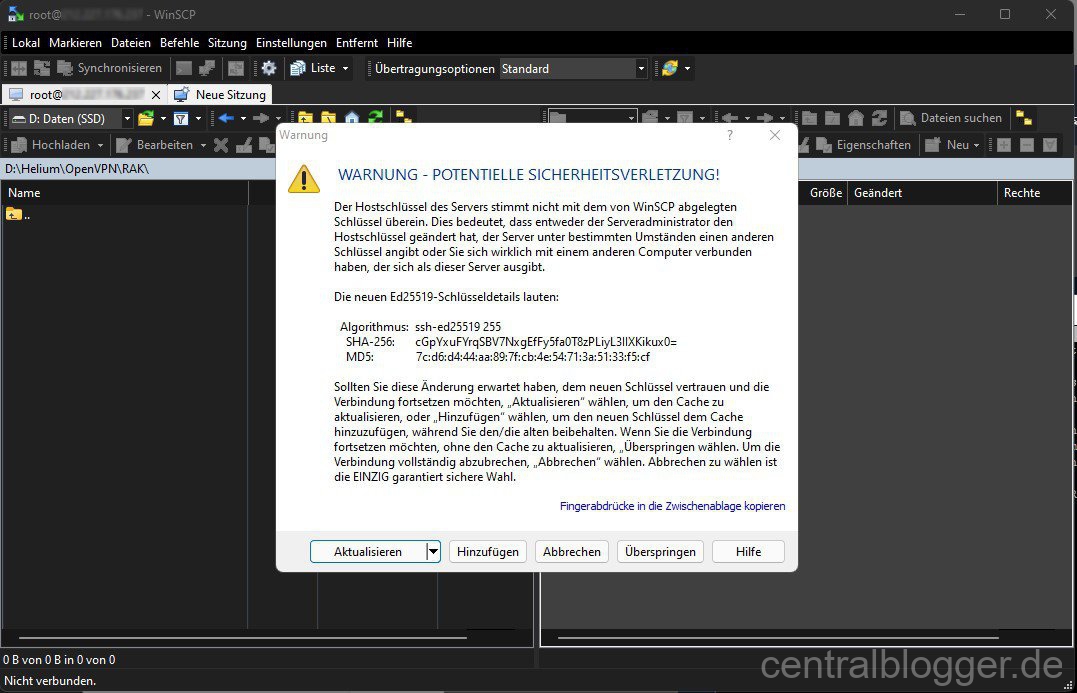
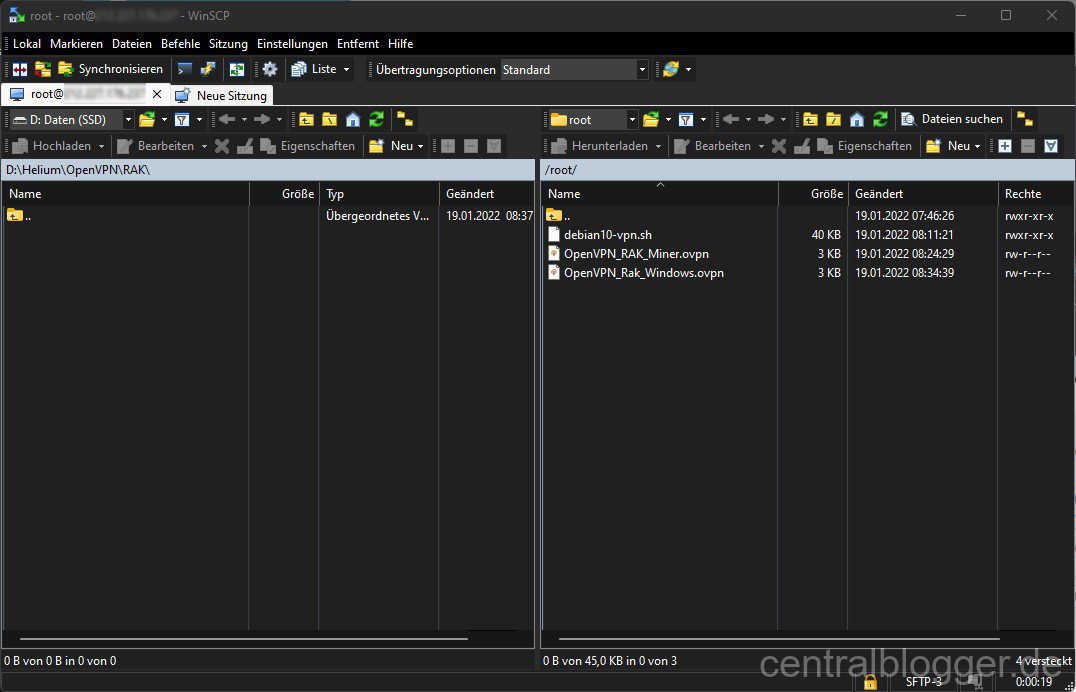
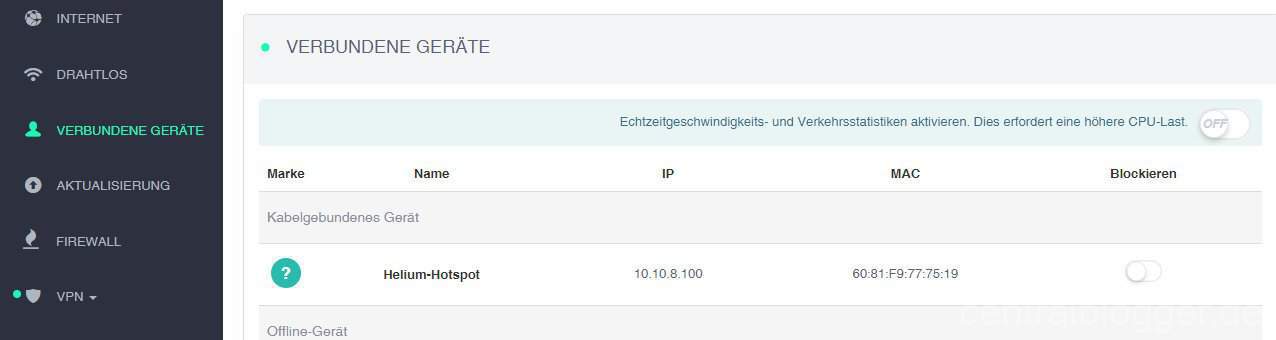
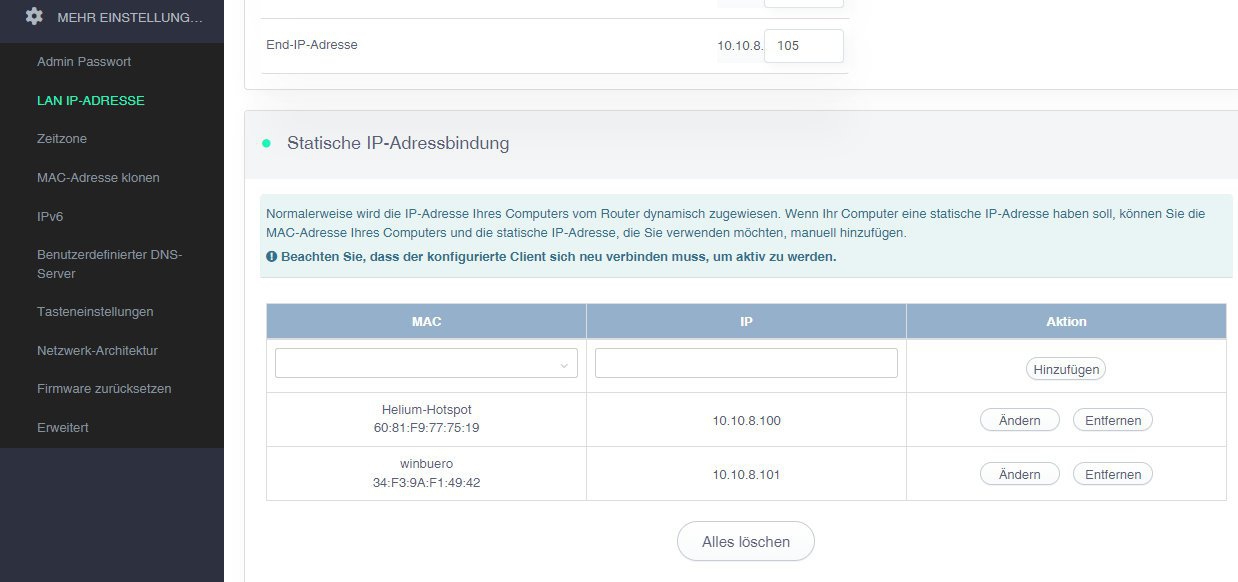
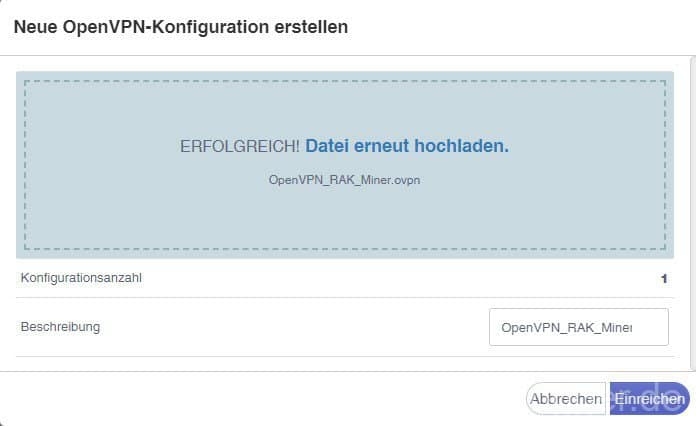
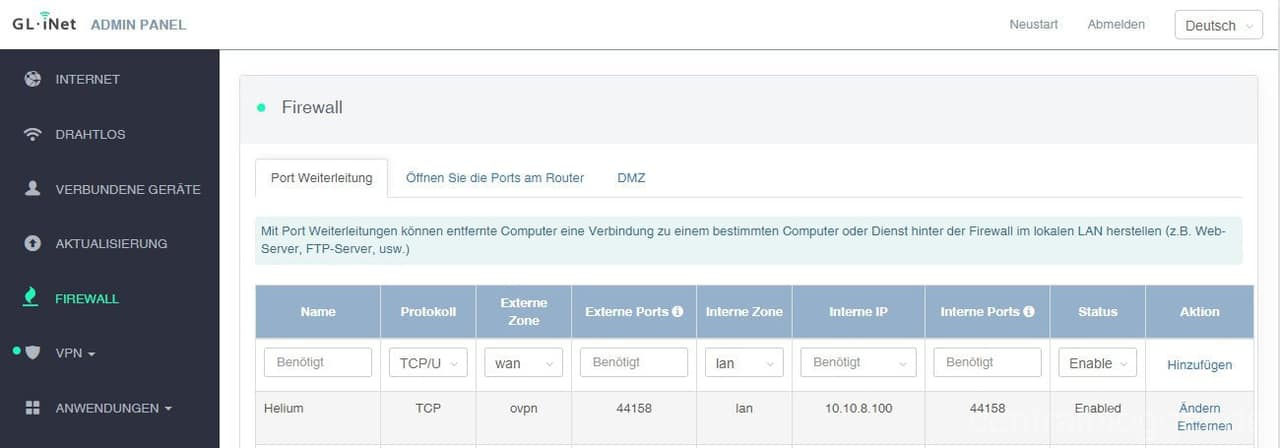








Moin Totti,
vielen Dank für diese super Anleitung. Hätte ich die doch nur früher entdeckt… nun hab ich mir alles selbst erarbeitet, um auf die selbe Lösung mit nem Wireguard-Tunnel zu kommen. Macht ja auch nicht dümmer! 😉
Ich frage mich allerdings noch, ob nicht eine Antwort vom Miner im Mango verloren geht? Wir „natten“ ja vom VPS auf den Mango, der wiederum routet an den Miner. Kein „Natten“ im Mango. Die Antwort dürfte daher die IP des Miner haben und damit im VPS nicht zuzuordnen sein…! Ich hoffe das war jetzt einigermaßen verständlich…!?
Für wie wichtig hälst du eine Ping-Freigabe für z.B. einen Status-Check auf hotspottyy.net o.ä.?
Freue mich über einen kurzen Austausch!
greets Robert
Hallo Robert,
danke für Dein positives Feedback.
Der Miner spricht ja nach draußen über seine Verbindung (also über OpenVPN).
So geht also jeglicher Ein- und Außen Datenverkehr über den VPS Server und somit über die statische offene IPv4 Adresse des Servers.
D.h. also es geht hier nichts verloren!
Also https://hotspotty.net und https://app.heliumstatus.io/ haben keine Probleme beim Pingen für meine Miner gemeldet.
Deshalb habe ich hier auch nichts unternommen (freigeben bzw. weitergeleitet).
Gruß Torsten
Hi Totti,
vielen Dank für diese tolle Anleitung. Man sieht sofort, wie viel Mühe Du Dir gemacht hast, die Texte so zu schreiben, dass auch Unerfahrene nicht gleich vor lauter Planlosigkeit vom Stuhl fallen 😉
Ich habe es trotzdem geschafft einen Fehler einzubauen, daran war ich aber ganz allein Schuld. Totti hat mir total unkompliziert geholfen und den Fehler gefunden. Jetzt läuft alles wie geschmiert!
Danke =)
LG
Tim
Hallo Tim,
danke, freut mich sehr, das Dir die Anleitung weitergeholfen hat.
Und wegen der Unterstützung kein Problem, habe ich gerne gemacht.
Schön das es jetzt funzt und Du das Relayed Problem damit gelöst hast.
Gruß Torsten
Ich bräuchte auch Mal Hilfe….die Befehle zum forwarding werden bei mir nicht akzeptiert und es wird darauf hingewiesen mit -h die Hilfe anzuschauen…was mache ich falsch???
Hallo Florain,
ich habe alle Befehle jetzt noch einmal zu der Anleitung unter „4. OpenVPN Server installieren“ zum Download als PDF zur Verfügung gestellt.
Oder downloade Sie einfach gleich über den nachfolgenden Verweis:
Download Befehle der Anleitung.pdf
Hoffe damit kannst du die Befehle besser in die putty Console kopieren.
Gruß Torsten
Moin Thorsten… Jepp hat alles geklappt. Hatte den Fehler zuvor auch schon entdeckt… Jetzt bin ich endlich mit fester IP online, ABER: der 44158 wird nicht freigegeben. Ich habe alles gemacht, mir die Tables auch noch mal angeschaut. Einstellungen passen. Muss hinter einer Freigabe zwingend ein Programm laufen das den Port anspricht ?! Denn wenn ich den Port 80 zum Beispiele checke, der standartmäßig bei Ionos freigeben ist, wird mir ebenfalls angezeigt das er zu ist…. Ich komme nicht drauf wo der Fehler liegt…beste Grüße
Morgen Florian,
der Port 44158 muss frei (open) sein. Kannst du über https://portchecker.co schnell rausfinden.
Wenn da für Deine IP des VPS Servers „closed“ steht, stimmt noch was nicht mit der Installation.
Wenn die OpenVPN Verbindung steht, d.h. die Verbindung zwischen OpenVPN Server und Mango Router steht, liegt es meist an 3 Fehlerquellen.
1. Port Freigaben bei IONOS
2. Konfiguration Mango Router
3. iptables
Check das noch einmal …
Viel Erfolg und Gruß Torsten
Ja danke….genau das ist mein Problem. Alles gecheckt…ich nutze allerdings den Mango GL-AR300M16 – kann mir aber nicht vorstellen das dort der Hund begraben liegt…
Wäre dir sehr verbunden und auch bereit dafür iwas zu leisten wenn du bei mir mal drüber schauen könntest…
Hallo Florian,
können wir gerne machen 😉
Machen wir über discord. Hast du dort einen Account.
Wenn ja, nimm einfach Kontakt mit mir auf.
Wenn nein, schreib mir über totti@centralblogger.de
Gruß Torsten
Vielen Dank für die tolle doku. Du hast mir wirklich weitergeholfen.
Hallo Totti,
vielen Dank für die tolle Anleitung.
Könntest du noch erwähnen wie man einen weiteren Nutzer hinzufügen kann?
Ich sehe bei dir auf dem Bild die Windows Konfigurationsdatei, diese würde ich auch gerne einrichten.
Viele Grüße
Daniel
Hallo Daniel,
danke für Dein positives Feedback.
Um einen weiteren Benutzer einzurichten kannst Du einfach noch einmal folgenden Befehl eingeben: ./debian10-vpn.sh
Dieser erkennt, das OpenVPN schon installiert ist und gibt Dir die möglich unter anderem noch eine zusätzliche Konfigurationsdatei zu erzeugen.
Gruß Totti
Wow das ging aber schnell. Vielen Dank für die Info.
Hallo Daniel, gerne kein Problem …
Klasse! Danke für die sehr ausführliche Beschreibung und für deine Mühe. Das hilft jedem Laien weiter 🙂 Thorsten ist auch noch dazu sehr freundlich und hilfsbereit und hat mir meine Frage via Mail beantwortet. Ich bekomme in den Nächsten Tagen meinen Mango Router und werde es über Microsoft azure mit meinem Miner Verbinden. Werde berichten, ob’s geklappt hat 🙂
Top! Danke dir, Thorsten
Hallo Halit,
perfekt und danke für Deine positive Rückmeldung!
Gruß Torsten
Sehr coole Anleitung, funktioniert easy. Ein Hinweis von meiner Seite. Im Pdf sind die Befehle für die IP Tables richtig. Im Website Text zuvor ist jeweils ein „-“ verloren gegangen. Oben steht: –tcp-flags und –set-mss richtig wäre aber: –tcp-flags und –set-mss also mit jeweisl 2 –
Ich denke das ist liegt an der Webseiten Formatierung, oder so…
In diesem Sinne, viele Grüße, Alex
Hallo Alex,
danke für Dein positives Feedback!
Und danke für den Hinweis! Das mit der Darstellung von –– habe ich angepasst.
Gruß Torsten
hey danke für deine Anleitung sehr nett von dir
hab leider ne Fehler gemacht
wie lösch ich: run-parts: executing /usr/share/netfilter-persistent/plugins.d/25-ip6tables save
??? hab es Ausersehen mit gespeichert ^^
lg
Hallo redo,
gerne geschehen!
Das sollte nicht viel machen, weil es sich auf IPv6 bezieht!
Du kannst aber alle iptables settings mit folgendem Befehl löschen und es dann noch einmal neu konfigurieren:
iptables -P INPUT ACCEPT
iptables -P FORWARD ACCEPT
iptables -P OUTPUT ACCEPT
iptables -t nat -F
iptables -t mangle -F
iptables -F
iptables -X
Gruß Torsten
Vielen Dank
Deine Anleitung ist einfach das beste!! noch Mals vielen Dank
Super Anleitung. Danke vielmals hat alles prima geklappt. Auch die zweite Config wie bei den Kommentaren konnte ich mir auch direkt ziehen 🙂
Ich habe jetzt zwar mit OpenVPN Connect die gleiche IP mit meinem PC wie mein VPS hat.
Wie kann ich jetzt auf den Miner und Mango extern zugreifen?
Wenn ich bei meiner Schwester ihrem Haus meinen zweiten HS ansteuern will z.b. FastSync von der ferne aus, ohne dass ich jedes mal rüber latschen muss 😀
Hallo Mo,
danke, freut mich das Dir meine Anleitung helfen konnte.
Zu Deinen Fragen folgendes:
1. Fernzugriff auf den Mango Router
Wenn Du auf den Mango zugreifen möchtest musst Du den Port 443 auf deinem Router Deiner Schwester (z.b. Fritzbox) an den Mango weiterleiten. Zudem musst Du in den Mango Router unter der Firewall Einstellung „Öffnen Sie die Ports am Router“ auch die 443 freigeben.
Dann kannst Du den Mango Weboberfläche über die öffentliche IP des Routers Deiner Schwester erreichen.
2. Fernzugriff auf Miner
Für den Miner musst Du den Port 80 bzw. 443 auf den Mango an Deinen Miner weiterleiten und folgende iptables auf dem IONOS Server ergänzen (s.u.) und diese Ports auch auf dem IONOS in der Firewall freischalten.
Dann kannst Du eine OpenVPN auf deinem PC öffnen und über die IP 10.8.0.2 die Weboberfläche deines Miners bei deiner Schwester erreichen.
Ergänzung iptables leitet 80 und 443 auf den Miner weiter:
iptables -A FORWARD -i ens192 -o tun0 -p tcp –syn –dport 80 -m conntrack –ctstate NEW -j ACCEPT
iptables -t nat -A PREROUTING -i ens192 -p tcp –dport 80 -j DNAT –to-destination 10.8.0.2
iptables -A FORWARD -i ens192 -o tun0 -p tcp –syn –dport 443 -m conntrack –ctstate NEW -j ACCEPT
iptables -t nat -A PREROUTING -i ens192 -p tcp –dport 443 -j DNAT –to-destination 10.8.0.2
netfilter-persistent save
Gruß Totti
Hallo eine wirklich großartige Anleitung vielen Dank für deine Mühen. Eine frage habe ich dazu noch. Ich bin bei der Suche nach dem
gl-mt300n-v2
auf den
gl-ar300m16 gestoßen.
Anhand der Beschreibung der Geräte würde ich glauben den M16 könnte man auch nehmen. In den Kommentaren hier habe ich von dem Typ M16 gelesen, aber es blieb offen ob alles geklappt hat.
Würde es mit dem gl-ar300m16 genau so funktionieren?
Hallo Marian,
freut mich das Dir meine Anleitung gefallen hat.
Ja der gl-ar300m16 sollte auch passen. Da er ebenso OpenVPN als Client oder als Server unterstützt.
Gruß Totti
Hallo Totti,
besten Dank für die Rückmeldung.
Hallo Totti,
Nochmal vielen Dank für die Anleitung. Das aufsetzen und einrichten mit dem Mango hat super funktioniert und der relayed Status ist weg. Nun habe ich noch probiert den fernzugriff auf den Miner hinzubekommen und hänge da etwas fest. Ich hab die Hinweise aus deiner Antwort aus dem vorherigen Post probiert umzusetzen. Mir fehlt bloß eine openvpn client config für z.b. mein handy um mich mit dem vpn zu verbinden um dann auf die 10.8.0.2 zugreifen zu können. Denn wenn ich die aus der Anleitung erstellte config nehme dann ist mein handy die 10.8.0.2 und die VPN verbindung auf dem Mango trennt sich. Ist ja irgendwie auch klar „glaub ich“ :).
Wie bekomme ich jetzt eine zweite config für das handy hin?
Würde mich sehr über Hilfe oder Hinweise freuen, weil das Thema für mich noch recht neu ist.
Vielen Dank.
Gruß Marian
Edit: hab noch mal genau nachgeschaut in den Kommentaren zu der Antwort auf Daniels Frage hadt du schon die Lösung schon gepostet. Hat hervorragend funktioniert.
Wer lesen kann ist klar im Vorteil
Jetzt läuft alles wie es soll.
Hallo Marian,
ja genau, hätte noch geantwortet. Perfekt, jetzt bist Du vorab schon fündig geworden.
Gruß Totti
Hallo
Kannst du mir genauer sagen wie ich es per lan Kabel verbinde? ^^ es sind zwei Anschlüsse an Mango Router Wlan und Lan Anschluss
Welche von denen beide soll zu miner Router per lan Kabel?
Gruß
Hallo Redo,
verbinde bitte den Miner mit dem Anschluss „LAN“ am Mango Router.
Den „WAN“ Anschluss am Mango kannst du verwenden, falls Du den Miner nicht via WLAN, sondern LAN direkt mit deinem Router (z.b. Fritzbox“) verbinden möchtest.
Dafür könntest Du im Mango Miner einstellen, das der „WAN“ Anschluss als „LAN“ Anschluss verwendet werden kann.
Gruß Totti
Hallo Totti,
echt klasse wie du das hier machst und das du auf alle Fragen eingehst.
Ich habe da auch noch eine Frage. Wenn eine Verbindung über UDP an dem Internet zur Verfügung stellendem Anschluss nicht möglich ist, kann ich dann bei der Port- / Protokollwahl nachdem ich ./debian10-vpn.sh eingegeben habe einfach einen anderen Port z.B. 443 TCP wählen und die Einrichtung danach weiter wie in der Anleitung machen. Oder ändern sich dann auch die folgenden Befehle wie z.B. für die IP Tables.
Oder wäre es möglich den Port und den Protokolltyp später zu ändern?
Edit: sorry für den Doppelpost konnte meine erste Frage nicht mehr editieren.
Zur Frage der Portänderung.
Würde es schon reichen wenn ich die Daten in in der server.conf unter /etc/openvpn/ änder und etsprechend analog in den client dateien?
Hallo Marian,
du kannst auch einen anderen Port bei der Installation über./debian10-vpn.sh von OpenVPN während der Installation verwenden.
Zu TCP 443 würde ich nicht raten, weil dies der Standard Port für https ist!
Eine Anpassung in server.conf und den client Dateien sollte passen.
Gruß Totti
Hallo Totti,
Und danke für die top Anleitung. Leider hänge ich an den letzten Schritten bei der Einrichtung vom Mango. Beim Laden der .ocpn Datei bringt er mir den Fehler Unrecognized or messing extra Parameter. 18 Block outside dns (2.5.0). Vielen Dank für Deine Hilfe vorab
Hallo Totti,
Und danke für die Klasse Anleitung. Hut ab, für die Arbeit die Du Dir da gemacht hast. Soweit war alles gut, bis Punkt 6. Beim hochladen der vorher nach Anleitung erstellten .ovpn Datei bekomme ich die Fehlermeldung unrecognized or missing or extra Parameter in /etc/openvpn/ovpn0/….Name.ovpn 18 block outside dns (2.5.0) .
Hast du eine Ahnung, an was das liegen kann? Habe ich bei der Erstellung der ovpn Datei womöglich einen Fehler gemacht? Danke im Voraus für jede Hilfe.
Hallo Patrick,
leider kann ich Dir aktuell noch nicht weiterhelfen.
Kannst Du mir noch einmal eine E-Mail an „Totti@centralblogger.de“ zusenden,
in der Du genau beschreibst was du machst, damit ich Dir eventuell helfen kann.
Gruß Totti
Hallo Totti,
erst einmal auch von mir ein riesiges Danke für die super ausführliche Anleitung. Durch die bereits gestellten Fragen funktioniert bei mir jetzt auch der Fernzugriff auf meinen Bobcat Miner. Die Befehle in deiner Ergänzung vom 27.2. sind so leider nicht mit copy&paste zu verwenden, wahrscheinlich durch die Webseiten-Formatierung.
Es müsste Sein: iptables -A FORWARD -i ens192 -o tun0 -p tcp –syn –dport 80 -m conntrack –ctstate NEW -j ACCEPT statt: iptables -A FORWARD -i ens192 -o tun0 -p tcp –syn –dport 80 -m conntrack –ctstate NEW -j ACCEPT. Aber hat trotzdem alles geklappt. Allerdings Komme ich nun trotz offenen Port 443 und 80 immer auf den Miner und nie auf den Mango. Hast du eine Idee woran das liegen könnte? Grüße Niels
Hallo Niels,
hast Du die Ports auf dem Mango auch so konfiguriert das Sie an den Miner weitergeleitet werden?
Gruß Totti
Hallo Totti, entschuldige die versoätetet Antwort. Mein Aufbau ist wie folgt: Speedport vie WLan an Mango – Lan an Bobcat Miner. Im Speedport habe ich Port 446 und 44158 weitergeleitet. Im Mango habe ich Port 80 & 44158 weitergeleitet und Port 446 geöffnet. Egal wie ich es anstelle ich komme immer auf das Diagnose interface des Miners. Hast du noch eine Idee? Grüße Niels
Hallo Niels,
es fällt mir schwer Deine genaue Infrastruktur aus der Ferne zu verstehen.
Bei mir ist folgendes konfiguriert:
1. Auf meinem Router (Fritzbox) ist eine Portweiterleitung vom TCP 80 (http) auf meinen Mango konfiguriert.
Damit erreiche ich den Mango aus dem Internet. Wichtig dabei ist auch, das der Port TCP 80 auch auf dem Mango geöffnet ist.
2. Zudem habe ich eine Portweiterleitung auf der Fritzbox für den TCP 1194 auf meinem Mango konfiguriert.
Damit wird der OpenVPN Tunnel auf meinen Mango weitergeleitet.
3. Und ich habe im Mango den Port TCP 80 u. 443 der über OpenVPN kommt an den Miner weitergeleitet.
Damit funzt alles bei mir … Gruß Torsten
Hallo Totti,
top Anleitung!
Habe aktuell das selbe Problem wie Niels. Ich komme nur auf das Dashboard vom Miner, wenn ich mit meinem SupportVPN-Client auf dem VPN-Server eingeloggt bin. Aus Sicherheitsgründen habe ich WLAN auf dem Mango deaktiviert und daher wäre es super wenn mit meinem SupportVPN-Client auch neben dem Miner auf den Mango komme um ggf. Konfigurationen anpassen kann.
Hallo Mika,
das ist auch richtig so bzw. geht nicht anders.
Du kannst wie gesagt deinen Mango direkt über eine TCP Port 80, 443 Freigabe an deinem Internet Router (z.b. Fritzbox) konfigurieren.
Dann kommt z.b der Port 80 aus dem Internet an deiner Fritzbox an und wird an den Mango weitergeleitet, um auf die Weboberfläche des Mango zuzugreifen.
Gruß Totti
Vielen Dank für die tolle Anleitung! Soweit funktioniert es auch alles und mein Relayed Status ist weg! Super, vielen vielen Dank!
Ich habe nur noch das Problem, dass ich nicht per Fernwartung auf meinen Hotspot komme. Du hast es zwar in den Kommentaren erwähnt wie es geht, aber es ist etwas missverständlich.
iptables -A FORWARD -i ens192 -o tun0 -p tcp –syn –dport 80 -m conntrack –ctstate NEW -j ACCEPT
iptables -t nat -A PREROUTING -i ens192 -p tcp –dport 80 -j DNAT –to-destination 10.8.0.2
iptables -A FORWARD -i ens192 -o tun0 -p tcp –syn –dport 443 -m conntrack –ctstate NEW -j ACCEPT
iptables -t nat -A PREROUTING -i ens192 -p tcp –dport 443 -j DNAT –to-destination 10.8.0.2
netfilter-persistent save
Ich vermute mal, das akzeptiert und leitet Anfragen an entsprechendem Port 80&443 an die 10.8.0.2 weiter? In deiner Anleitung hat dein Helium Hotspot aber die IP 10.10.8.100.
Mache ich da was falsch oder hat sich ein Fehler eingeschlichen?
Wäre cool, wenn du mir dabei helfen könntest.
Ergänzung:
im Reiter „Öffnen Sie die Ports am Router“ habe ich eingetragen:
Port 443 ; Protokoll TCP
und im Reiter „Port Weiterleitung“:
1. Protokoll TCP ; Externe Zone: ovpn ; Externe Port: 44158 ; Interne Zone: Lan ; Interne IP „IP meines Bobcat im Netzwerk“ ; Interne Ports: 44158
2. Protokoll TCP ; Externe Zone: ovpn ; Externe Port: 80; Interne Zone: Lan ; Interne IP „IP meines Bobcat im Netzwerk“ ; Interne Ports: 80
Excelente aporte.